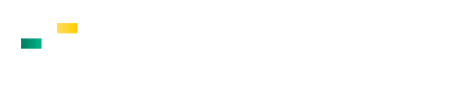Iniciar uma videochamada
Para iniciar uma reunião, você pode usar um navegador, um smartphone, um evento do Google Agenda que inclua um link de videochamada e outras opções.
Observação: antes de iniciar uma videochamada, verifique se a reunião e o dispositivo atendem aos requisitos do Hangouts Meet.
Quem pode iniciar videochamadas?
Para criar uma videochamada do Meet ou adicionar um link a um evento do Google Agenda, você precisa fazer login em uma conta do G Suite.
Iniciar uma videochamada no computador
Programar uma videochamada no Agenda
Criar um evento com uma videochamada
Quando você adiciona um convidado a um evento, um link para uma videochamada e um número de discagem são adicionados automaticamente.
- Acesse o Google Agenda e crie um evento.
- Na guia Convidados, clique em Adicionar convidados e digite os endereços de e-mail.
- Clique em Salvar.
- Clique em Enviar para enviar os convites.
Os convidados receberão um e-mail com as informações do evento e um link para a videochamada. Eles poderão encaminhar o link da reunião para outras pessoas. Se uma pessoa não convidada para o evento do Agenda tentar participar, um participante da sua organização precisará aceitar a solicitação.
Observação: para adicionar manualmente uma videochamada, clique em Adicionar conferência.
Copiar uma videochamada de um evento para outro
Você pode usar os mesmos detalhes da conferência do Meet para programar eventos no Agenda.
- No Agenda, abra um evento que tenha uma teleconferência no modo de edição.
- Ao lado de Participar do Hangouts Meet, clique na seta para baixo Seta para baixo.
- Ao lado de Identificação da reunião, clique em Editar Editar evento e cole ou digite o URL do Meet.
- Clique em Salvar.

Iniciar uma videochamada no Meet
Se você precisar de uma resposta rápida de um membro da equipe, poderá iniciar uma reunião instantânea em um navegador da Web. Caso você receba o URL do link da reunião, clique nele para participar da chamada.
Observação: você pode enviar o link para pessoas fora da sua organização, mas uma pessoa da organização precisa conceder acesso à videochamada.
- Em um navegador da Web, digite https://meet.google.com.
- Clique em Participar/iniciar reunião.
- Digite um apelido ou deixe o campo em branco para iniciar sua própria reunião. Clique em Continuar.
- Clique em Participar agora.
- Para adicionar alguém a uma reunião, escolha uma das seguintes opções:
- Clique em Copiar informações sobre como participar e cole os detalhes da reunião em um e-mail ou em outro app.
- Clique em Adicionar pessoas
 e escolha uma destas opções:
e escolha uma destas opções: - Na seção Convidar, selecione um nome ou digite um endereço de e-mail e clique em Enviar convite.
- Na seção Ligar, digite um número de telefone e pressione Ligar.

Adicionar uma videochamada ao Outlook
Você pode adicionar uma videochamada do Meet a um evento ou e-mail do Microsoft® Outlook® usando o complemento do Meet . Veja mais detalhes em Adicionar videochamadas do Meet ao Outlook.
Iniciar uma videochamada no Android
Programar uma videochamada no Agenda
Quando você adiciona um convidado a um evento, um link para uma videochamada e um número de discagem são adicionados automaticamente. Também é possível tocar em Adicionar conferência.
Observação: os convidados podem encaminhar o link da reunião para outras pessoas. Se uma pessoa não convidada para o evento do Agenda tentar participar, um participante da sua organização precisará aceitar a solicitação.
- Acesse o Agenda e crie um evento.
- Adicione convidados de dentro ou fora da organização.
- Toque em Salvar.
Os convidados receberão um e-mail com as informações do evento e um link para a videochamada.

Iniciar uma reunião no app Meet
Se você não estiver na sua mesa de trabalho, poderá iniciar e participar de videochamadas a qualquer momento e em qualquer lugar usando um dispositivo móvel com o app Hangouts Meet.
Instalar o app Hangouts Meet
- Na Play Store (Android) ou na App Store (Apple® iOS®), faça o download e instale o app Hangouts Meet.
- Toque no app Hangouts Meet no seu dispositivo para abri-lo.
Você pode iniciar uma videochamada em um dispositivo e continuá-la em outro. As videochamadas são sincronizadas automaticamente entre todos os dispositivos.
Iniciar uma reunião no app Meet
- Abra o app Hangouts Meet.
- Toque em
 Nova reunião.
Nova reunião. - (Opcional) Toque em
 Código da reunião e digite um código ou apelido. Em seguida, toque em Participar da reunião.
Código da reunião e digite um código ou apelido. Em seguida, toque em Participar da reunião.

Iniciar uma videochamada no IPhone e IPad
Programar uma videochamada no Agenda
Quando você adiciona um convidado a um evento, um link para uma videochamada e um número de discagem são adicionados automaticamente. Também é possível tocar em Adicionar conferência.
Observação: os convidados podem encaminhar o link da reunião para outras pessoas. Se uma pessoa não convidada para o evento do Agenda tentar participar, um participante da sua organização precisará aceitar a solicitação.
- Acesse o Agenda e crie um evento.
- Adicione convidados de dentro ou fora da organização.
- Toque em Salvar.
Os convidados receberão um e-mail com as informações do evento e um link para a videochamada.

Iniciar uma reunião no app Meet
Se você não estiver na sua mesa de trabalho, poderá iniciar e participar de videochamadas a qualquer momento e em qualquer lugar usando um dispositivo móvel com o app Hangouts Meet.
Instalar o app Hangouts Meet
- Na Play Store (Android) ou na App Store (Apple® iOS®), faça o download e instale o app Hangouts Meet.
- Toque no app Hangouts Meet no seu dispositivo para abri-lo.
- Você pode iniciar uma videochamada em um dispositivo e continuá-la em outro. As videochamadas são sincronizadas automaticamente entre todos os dispositivos.
Iniciar uma reunião no app Meet
- Abra o app Hangouts Meet.
- Toque em
 Nova reunião.
Nova reunião. - (Opcional) Toque em
 Código da reunião e digite um código ou apelido. Em seguida, toque em Participar da reunião.
Código da reunião e digite um código ou apelido. Em seguida, toque em Participar da reunião.

Participar de uma videochamada
No Meet, você participa de videochamadas com colegas de equipe em qualquer parte do mundo e a qualquer hora usando um computador ou um dispositivo móvel.
Observação: se você quiser criar uma reunião em vez de participar de uma que esteja em andamento, acesse Iniciar uma videochamada.
Quem pode participar de videochamadas?
Você poderá participar das videochamadas se alguém tiver adicionado você ao evento do Agenda ou se sua organização for a mesma do organizador da reunião.
Você precisará da aprovação de um participante se tentar participar da reunião de outra organização ou não tiver uma Conta do Google.
Você ouve um toque de notificação quando as cinco primeiras pessoas participam da reunião. O som dos participantes adicionais é desativado automaticamente, e nenhum toque de notificação é acionado.
Participar de uma reunião no computador
Participar em um evento do Agenda
Veja suas reuniões programadas no Agenda e participe rapidamente de uma videochamada.
- No Agenda, clique em um evento para participar dele.
- Clique em Participar do Hangouts Meet. Na janela aberta, clique em Participar agora.

Participar usando o Meet
No Meet, você pode selecionar um evento programado ou digitar o código ou apelido da reunião.
Para selecionar um evento programado, siga estas etapas:
- Em um navegador da Web, digite https://meet.google.com/.
- Selecione a reunião na lista de eventos programados.
- Clique em Participar agora.

Observação: a partir do sexto participante, o som é desativado automaticamente, e nenhum toque de notificação é acionado.
Para digitar o código ou o apelido da reunião, siga estas etapas:
- Em um navegador da Web, digite https://meet.google.com.
- Clique em Participar/iniciar reunião.
- Digite o código ou o apelido da reunião.
- O código da reunião é a string no final do link da reunião. Você não precisa incluir os hifens.
- Um apelido é uma frase significativa, como "nossa reunião". Outras pessoas na sua organização poderão participar da mesma reunião se usarem o mesmo apelido.
- Se sua organização tiver comprado e instalado um dispositivo de hardware Hangouts Meet, você também poderá digitar o código ou o apelido da reunião nele.
- Deixe o campo em branco para iniciar uma nova reunião com um novo código.
4. Clique em Continuar e em Participar agora.
Participar usando o URL do link da reunião
Às vezes, você não tem tempo para programar uma reunião e reservar uma sala. Com o Hangouts Meet, você pode clicar no URL do link de reunião enviado para você por mensagem de texto ou e-mail para participar de uma videochamada não programada.
- Clique no link da reunião enviado para você em uma mensagem de chat ou e-mail.
- Siga as instruções na tela para participar da reunião.
Você precisará da aprovação de um participante se tentar participar da reunião de outra organização ou não tiver uma Conta do Google.


Participar em uma sala de reunião do Google
Selecione uma reunião na lista de eventos programados usando o controle remoto do hardware de sala de reunião do Google.
Você também pode digitar o código ou o apelido da reunião.
Participar usando um sistema de terceiros
Se sua organização permitir, você poderá participar de uma videochamada usando um sistema de videoconferência de terceiros.
Observação: o administrador do G Suite precisa ativar a interoperabilidade para você participar de videochamadas usando sistemas de videoconferência de terceiros.
- Abra o evento no Agenda.
- Selecione Mais opções de participação.
- Selecione Sistemas de terceiros.
- Siga as instruções para participar pelo seu sistema.

O que não é possível
Se você participar usando um sistema de terceiros, não será possível usar o Meet para controlar funções, como a câmera ou o microfone. Será preciso usar os controles do sistema de terceiros.
Por exemplo, não será possível executar as seguintes ações no sistema de terceiros:
- Ver o bate-papo da reunião ou escrever no bate-papo
- Iniciar ou parar as gravações do Meet
- Aceitar ou bloquear outros participantes
- Desativar ou ativar o som dos outros participantes
Os outros participantes do Meet não podem desativar o som da sua sala.
Participar de uma reunião no celular
Participar em um evento do Agenda
Veja suas reuniões programadas no Agenda e participe rapidamente de uma videochamada.
- No Agenda, abra o evento.
- Toque em Participar da videochamada.

Se o administrador do G Suite permitir, você também poderá participar em um evento no calendário do Microsoft® Outlook ®. Veja mais detalhes em Configurar a interoperabilidade.
Participar usando o app Meet para dispositivos móveis
No Hangouts Meet, você pode participar de uma videochamada usando o app Meet ou digitar o código da reunião. Você pode usar o app Meet com qualquer Conta do Google, como uma conta do G Suite ou @gmail.com.
Observação: a partir do sexto participante, o som é desativado automaticamente, e nenhum toque de notificação é acionado.
Participar usando o app Hangouts Meet
- Abra o app Hangouts Meet.
- Deslize de baixo para cima para ver as reuniões programadas.
- Toque em Participar ou selecione uma reunião na lista e toque em Participar da reunião.

Participar a partir de uma programação no dispositivo móvel
Participar com o código da reunião
Cada videochamada do Meet tem um código que você pode usar para participar da reunião. O código é uma série de caracteres, como abc-defg-hjk. Você pode acessá-lo nas informações de participação enviadas ou no final do link da reunião.
Um apelido é uma frase significativa, como "nossa reunião". Outras pessoas na sua organização poderão participar da mesma reunião se usarem o mesmo apelido.
- Abra o app Hangouts Meet e toque em Código da reunião.
- Digite o código ou o apelido da reunião.
- Observação: os hifens no código da reunião são opcionais.
- Toque em Participar da reunião.
- (Opcional) Se você for de outra organização ou tiver feito login em uma conta do G Suite, faça o seguinte:
- Selecione Pedir para participar.
- Digite seu nome e toque em Pedir para participar.

Participar usando o URL do link da reunião
Às vezes, você não tem tempo para programar uma reunião e reservar uma sala. Com o Hangouts Meet, você pode clicar no URL do link de reunião enviado para você por mensagem de texto ou e-mail para participar de uma videochamada não programada.
- Toque no link da reunião enviado para você por mensagem de texto ou e-mail.
- Siga as instruções na tela para participar.

Ligar para a reunião usando um telefone
Um número de telefone só é adicionado às videochamadas quando os administradores ativam o recurso de discagem.
Se o administrador permitir, você poderá ligar para acessar apenas o áudio de uma videochamada do Hangouts Meet, mesmo que esteja em uma organização diferente ou tenha outra edição do G Suite. Se você estiver no diretório corporativo do organizador, os participantes verão seu nome na reunião. Caso contrário, apenas uma parte do seu número de telefone será exibida.
Os outros participantes devem sempre verificar a identidade da pessoa que está ligando. Quem participar por telefone será contabilizado no limite máximo de participantes da reunião, e as tarifas telefônicas vigentes serão cobradas.
Participar de uma reunião usando um número de telefone
Você pode ligar para a reunião no horário programado usando um destes métodos:
- Digite o número de telefone que aparece no evento do Google Agenda ou no convite da reunião.
- Em seguida, digite o PIN e pressione #.
- No app Meet ou Agenda, toque no número de telefone.
- O PIN é inserido automaticamente.
Observação: todas as edições do G Suite incluem um número de telefone dos EUA. As edições G Suite Basic, G Suite Business, G Suite Enterprise e G Suite Enterprise for Education também permitem números internacionais. As tarifas telefônicas locais serão aplicáveis.
Desativar ou ativar o som do smartphone
O som de um participante pode ser desativado por outro participante da reunião ou quando ele:
- pressiona *6;
- diminui ao máximo o volume do telefone;
- entra após o 10º participante.
Pressione *6 novamente ou aumente o volume para ativar o som.
Participar usando um sistema de terceiros
Se sua organização permitir, você poderá participar de uma videochamada usando um sistema de videoconferência de terceiros.
Observação: o administrador do G Suite precisa ativar a interoperabilidade para você participar de videochamadas usando sistemas de videoconferência de terceiros.
- Abra o convite para a reunião ou o evento do Google Agenda.
- Toque em Mais opções de participação.
- Na parte inferior, toque em Participar usando um sistema de terceiros.
- Siga as instruções para participar pelo seu sistema.

O que não é possível
Se você participar usando um sistema de terceiros, não será possível usar o Meet para controlar funções, como a câmera ou o microfone. Será preciso usar os controles do sistema de terceiros.
Por exemplo, não será possível executar as seguintes ações no sistema de terceiros:
- Ver o bate-papo da reunião ou escrever no bate-papo
- Iniciar ou parar as gravações do Meet
- Aceitar ou bloquear outros participantes
- Desativar ou ativar o som dos outros participantes
- Os outros participantes do Meet não podem desativar o som da sua sala.